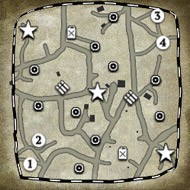SPECIAL NOTICE:
The 64-bit version of Coh2 has broken the normal mode this program uses. A temporary version is being updated and posted as it is being developed.
The LAST and FINAL build is (March 23, 2021):
https://github.com/RosboneMako/MakoCelo/blob/master/MakoCelo_450_Web_Beta.zip
MAKO CELO
Newest Version: 4.50
Release Date: March 23, 2021
The MAKO CELO program was designed to help streamers get custom match stats on their screens. The program reads in match data from local files and posts the data to the screen. The data available is limited to:
- Player Faction
- Player Rank
- Player Steam Name
Version 4.10 adds several features that most people will not want or need. For basic match stats operation, version 3.40 is an option.
VERSION 4.10 adds:
- Four NOTE animated text objects for scrolling stream information.
- STATS and NOTE overlay image for next level graphical customization.
- Simple WAVE file sound player with individual volume.
- Added Player Stats popup menu option.
- Removed spectator stats viewing (bug).
VERSION 4.20 adds:
- Load/Save setup buttons.
- Improved ABOUT text.
WHERE TO GET MAKO CELO
In order to help streamers get the most flexibility, the program and its source code has been posted to GITHUB. GITHUB is a hosting site for application development and collaboration.
To get the latest version go to:
https://github.com/RosboneMako/MakoCelo
HOW DOES IT WORK
The first step is to tell MakoCelo where the Warnings.Log file is in your My Game\Company of Heroes 2 directory. This is the file that holds stats for the current match being played. Once the file is located, the user can read it immediately or run a timer that reads the file every 10 seconds for live streaming.
To get simple help on program controls toggle the SHOW TOOLTIPS checkbox on. Then hover your mouse over the controls in question.
The STATS display area will show the player factions as icons. It also displays the player ranks and steam names as text on two color gradient rectangles. A custom background image can also be selected that has been created using an image editing program such as Photoshop, Gimp, Paint.Net, etc.
The program also has a few special effects such as Text Shadows, Text Emboss, and Label Blur. These FX were added since the stats text is made in real time. Further code that would have animations playing in the background has been deemed unnecessary since you can overlay the text here on a video in the streaming application. But may appear in future revisions.
Note: The FX routines take some time to render and may make the GUI feel sluggish when they are enabled. It is also not recommended to use too many FX if using animated NOTES as a stutter will occur when the STATS page is rendered.
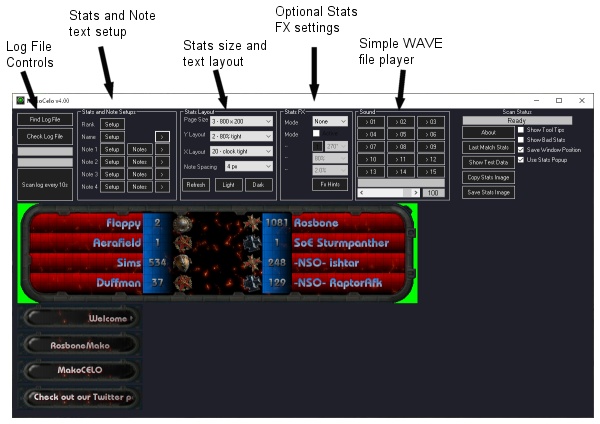
Also note that most streaming apps will let the user Chromakey an image. So a streamer could make an image with selected GREEN areas that will be made see thru by the streaming software. Many different colors can be keyed depending on your software.
OBS will also let you use a COLOR KEY. This will give you exact control of the color removed from your image. As an example I setup a color key on color ##000500 (very dark green) to get these results.
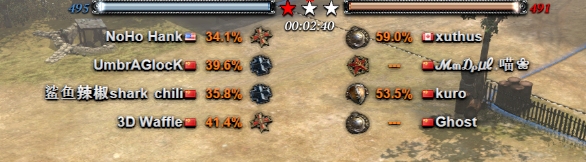
When a match is found, the players SteamIDs are stored. Clicking on a players name will send you to a website page that shows the players rankings.
- Left Click - CompanyOfHeroes.Com.
- Right Click - Coh2.Org page based on game mode.
- Control Left Click - Google Translate page.
- Control Right Click - Coh2.Org Current Faction page.
- Shift Right Click - Coh2.Org main player page.
The program has a few different image size options. This is done so that the image to be streamed is consistent from day to day. In the future we may add more screen size options if required.
NOTES
Version 4.00 added animated NOTES so users can show stream based information with the same graphical style as the STATS page. NOTES can be setup as crawling, scrolling up/down, or fading in.
Setting up a Note object has an additional step where the user enters the information to display and select how to animate the text.
SOUNDS
Version 4.00 added 15 sound buttons so that simple WAVE files can be played. RIGHT click a button to select the WAVE file to play. Then LEFT click the button to play the sound. A master volume was included to help adjust when needed.
GRAPHICAL SETUP
Both the STATS page and the NOTE objects are setup in the same manner. You define gradient colors for the text and backgrounds. Optional images can be used as backgrounds and as see thru overlays.
GRAPHICAL EXAMPLE
1. After we click SETUP on the main screen we can select the text and background gradient colors. Notice here we set the background colors to be partially see thru at 50% opacity. We have also selected a fire embers background image and set it to TILE scaling mode.
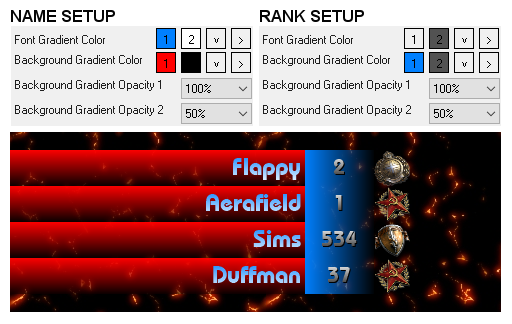
2. Next we select an OVERLAY image. This image will be see thru and let parts of the STATS or NOTE to be seen underneath. This image will need to be a PNG file. This file also has some GREEN painted areas so we can set out stream software to GREEN SCREEN or CHROMAKEY this image. Using the green chromakey colors lets our final image be any shape we want. Here we are trying to be an oval beveled shape.
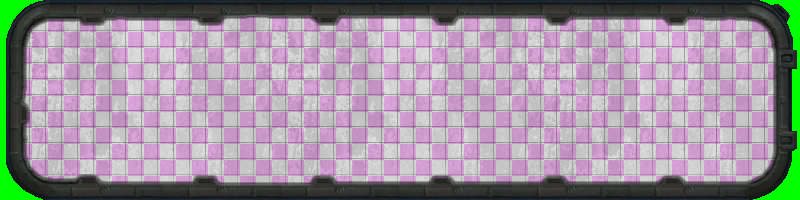
3. Our final composite image.
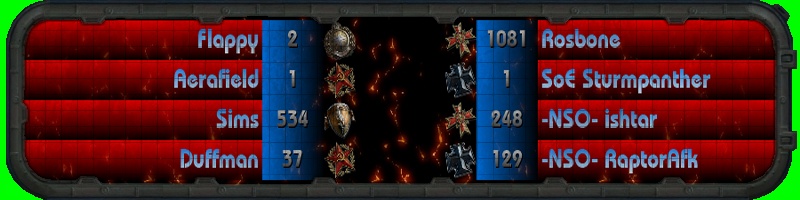
4. Our Chromakeyed image when rendered in OBS streaming software.
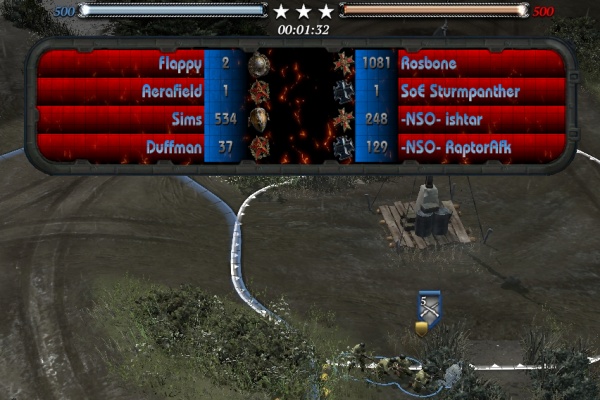
As stated above, the NOTE graphical presentation is done the same way as the STATs page. In the examples below we have two NOTE objects:
- The top NOTE has a standard Right to Left crawl animation. All of the NOTE text is combined and scrolled.
- The bottom NOTE fades text in then displays the next text line defined.
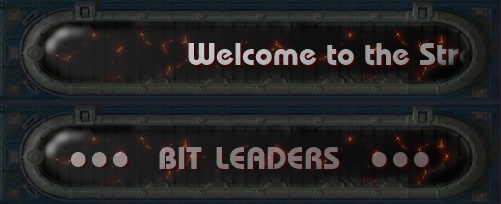
STANDARD DISCLAIMER
Programs such as OBS can do all of the graphical things presented in the NOTES section. Performance will also be better using the built in abilities of the streaming software. Doing it in MakoCELO may be easier and once the source code is provided, may give others a platform to work with.
MAKOCELO is not a replacement for the original CELO program (https://www.coh2.org/topic/18454/celo-company-of-elo). CELO is a full featured program that seeks out additional information about players and fulfills many niche tasks to aid players get the most out of the game. MAKOCELO focuses directly on data presentation.
DUAL STREAMING PC SETUP
If you stream from a different PC than you play on, you will want to SHARE your Company of Heroes 2 directory on the gaming PC so the streaming PC can read the Warnings.Log file in that directory. You will then run MakoCELO (or original CELO) on the streaming PC once you direct it to the shared network resource/folder.
TROUBLESHOOTING
MakoCELO installs by default in the Program Files (x86) directory. Since each user will have different data for these folders, Windows will manage the data and store your MakoCELO settings file in a managed area like:
C:\Users\YOURCOMPNAME\AppData\Local\VirtualStore\Program Files (x86)\Rosbone\MakoCelo
Some users have had issues with MakoCELO remembering their settings after a Windows update. You can verify this folder exists and you have security access to it. The folder names may have been changed by Windows and that is the issue.
The easy fix is to install to a custom directory somewhere else on your PC (Flappy). This lets MakoCELO store the settings file in that directory and gets around Windows messing up your User folder access. Uninstall MakeCELO. Reinstall MakoCELO some place like D:\MakoCELO41 instead of the default Program Files directory.
If the required .NET runtime files are installed on your PC, you can run the MakoCELO.exe from anywhere. This will also put your settings file in the folder you are running from so Windows Updates do not frag it.
MAKO CELO IS COOL BUT I WISH IT DID MORE
The program was written in Visual Basic 2019. Microsoft Visual Studio 2019 is free for most people to use for 30 days or use it forever with a simple account login. So feel free to download the source code and go nuts!
CONTRIBUTORS
I would like to thank all of the community members who have been testing the program and helping get it to a stable place. Some of them can be seen in the demo screenshots.
SAMPLE STATS DISPLAYS

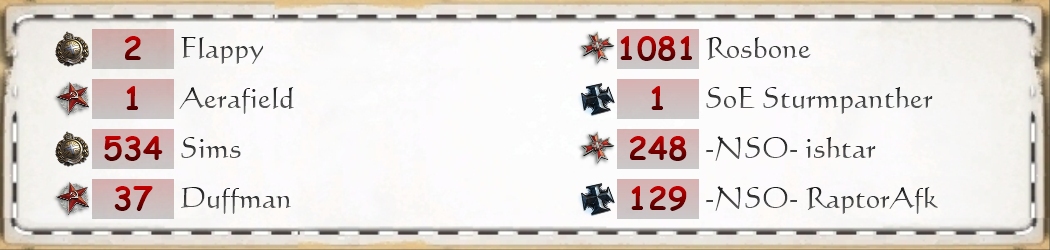



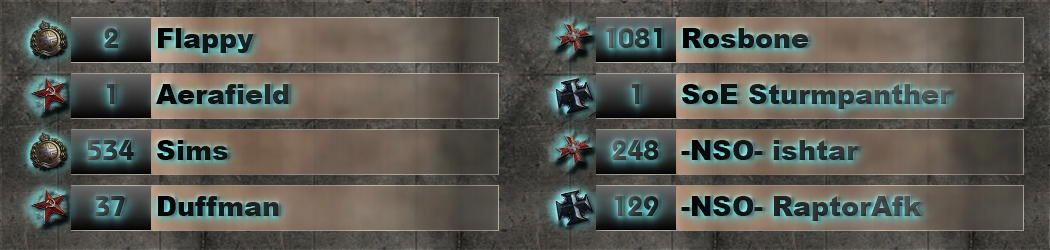













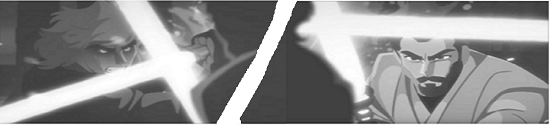



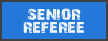





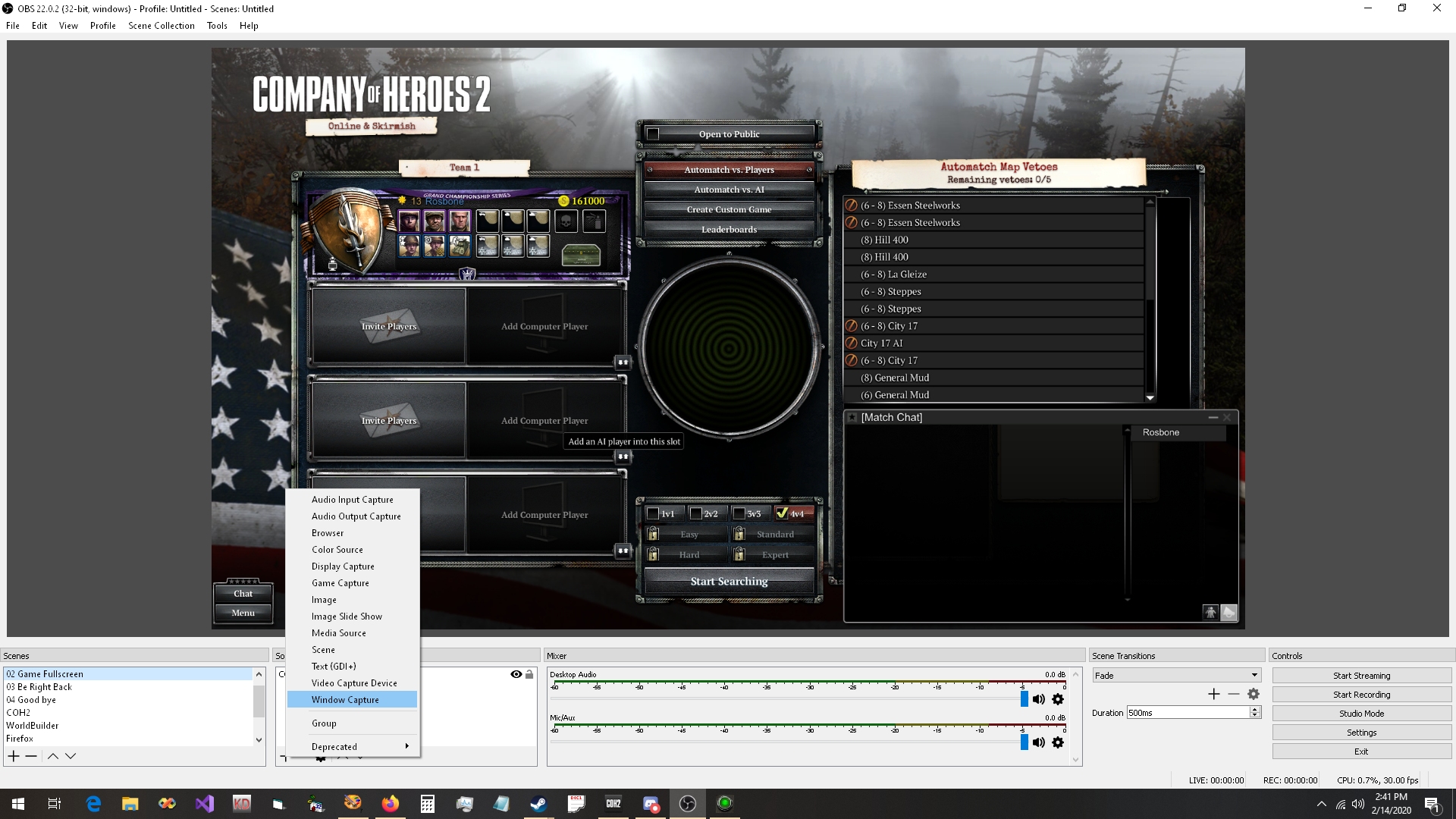
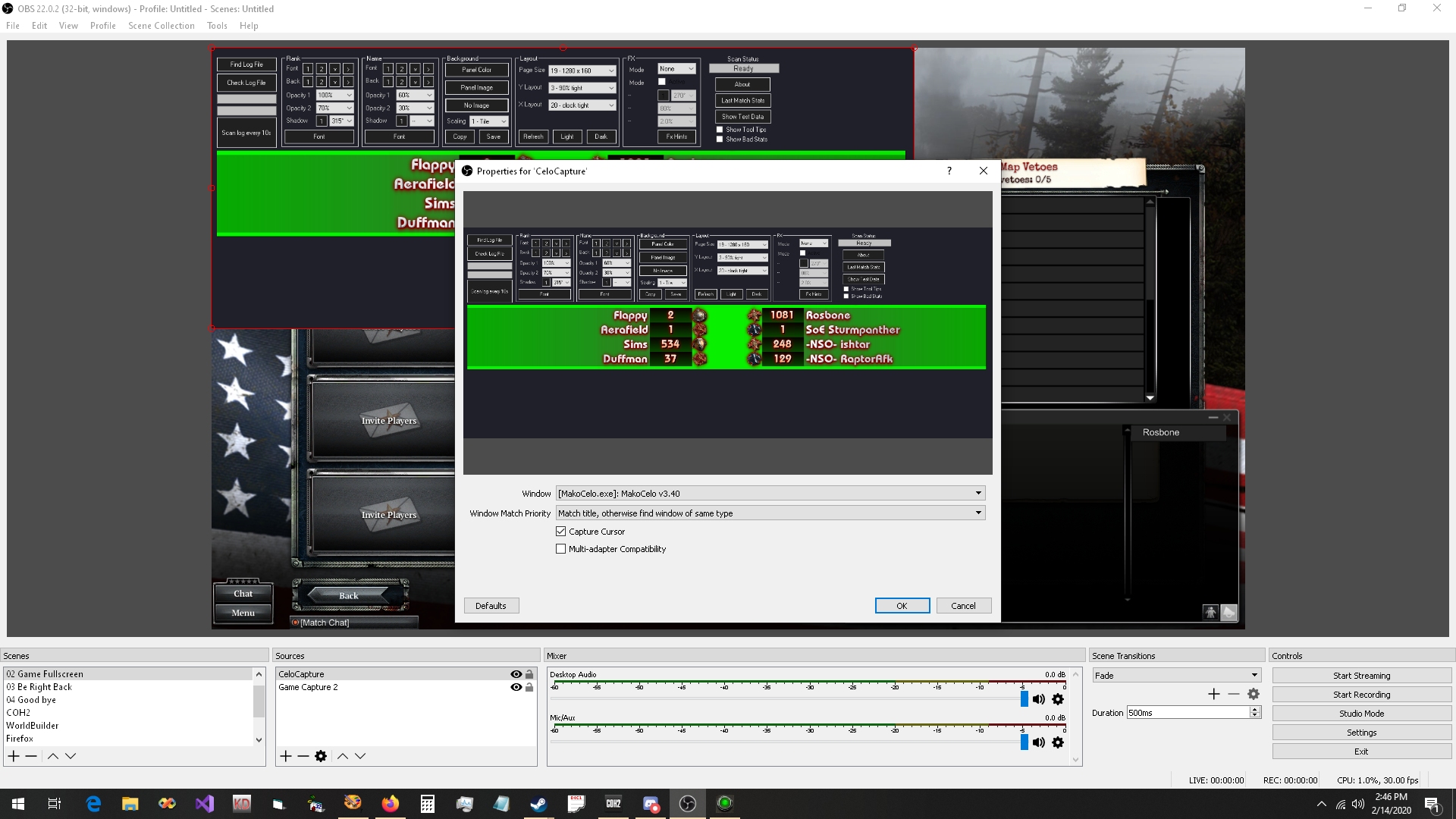
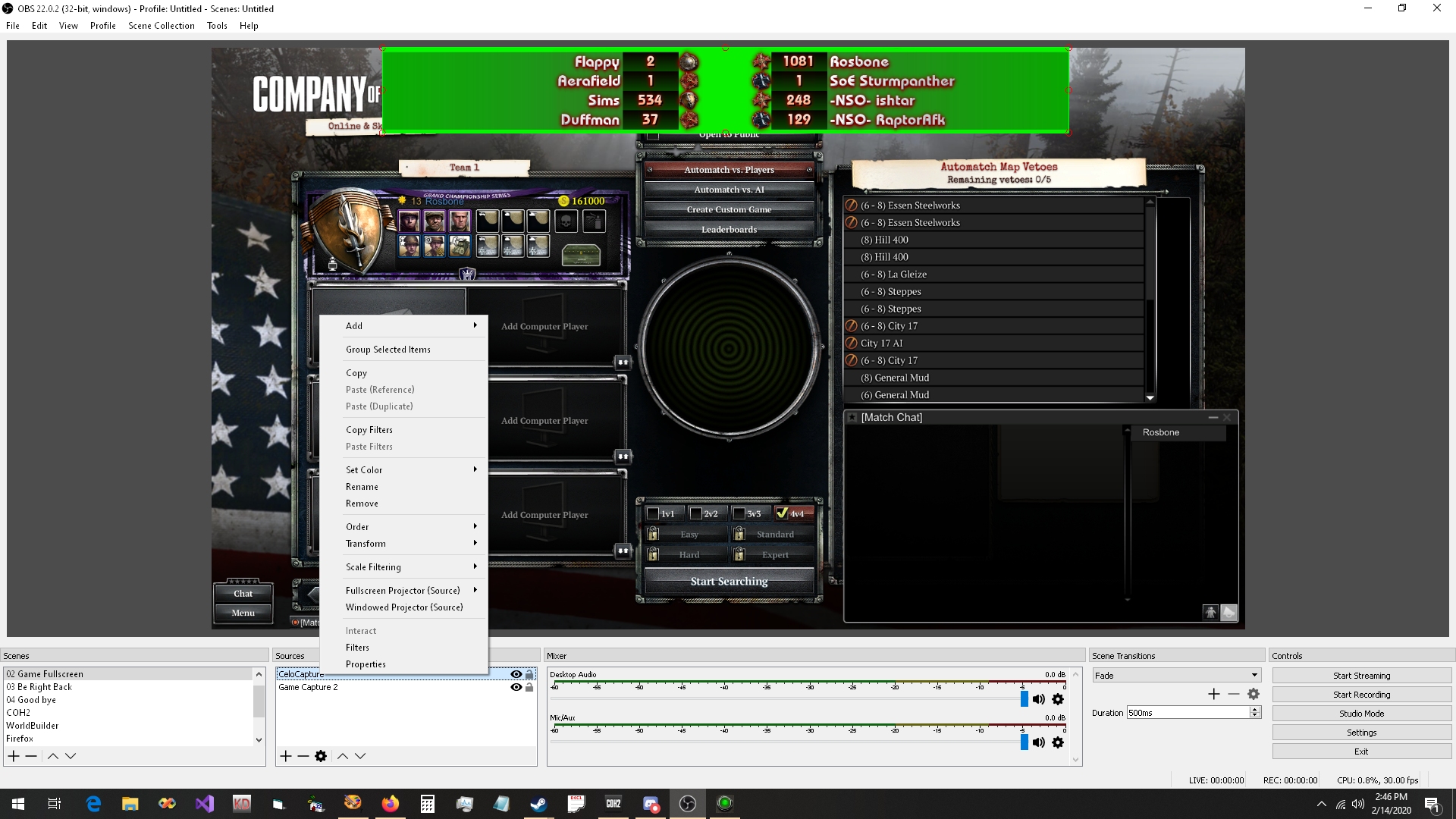
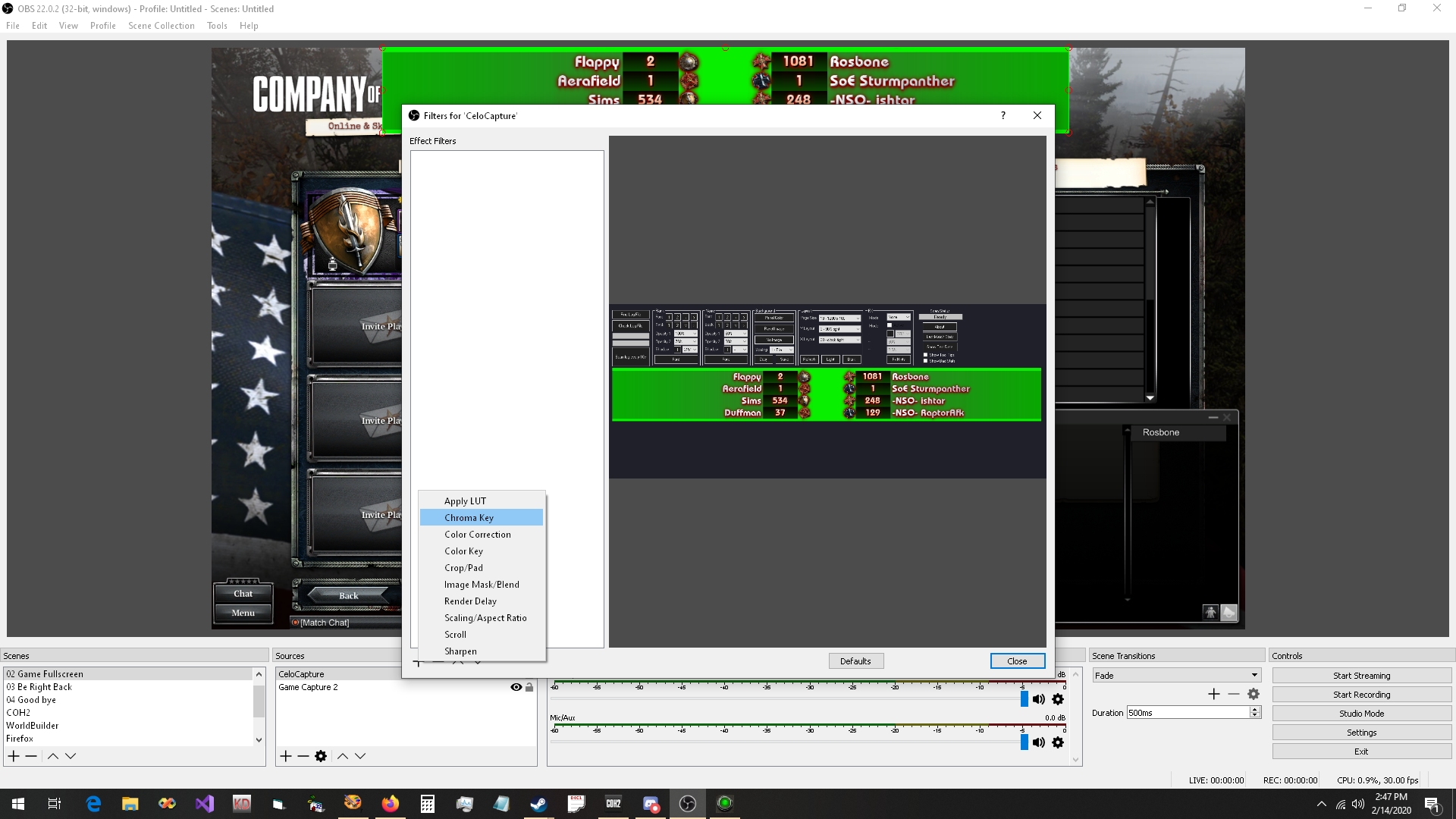
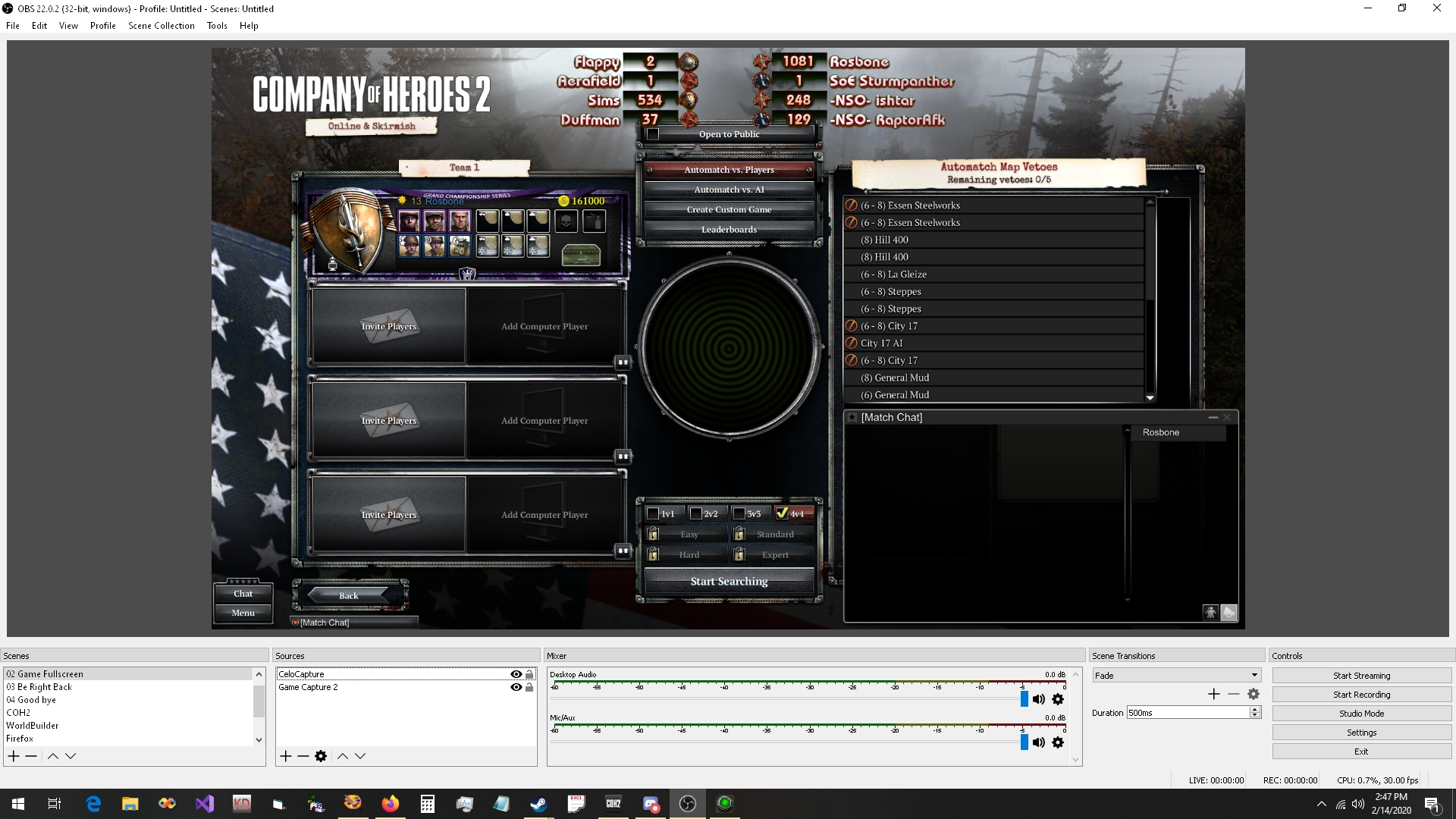


 I used it too during stream.
I used it too during stream.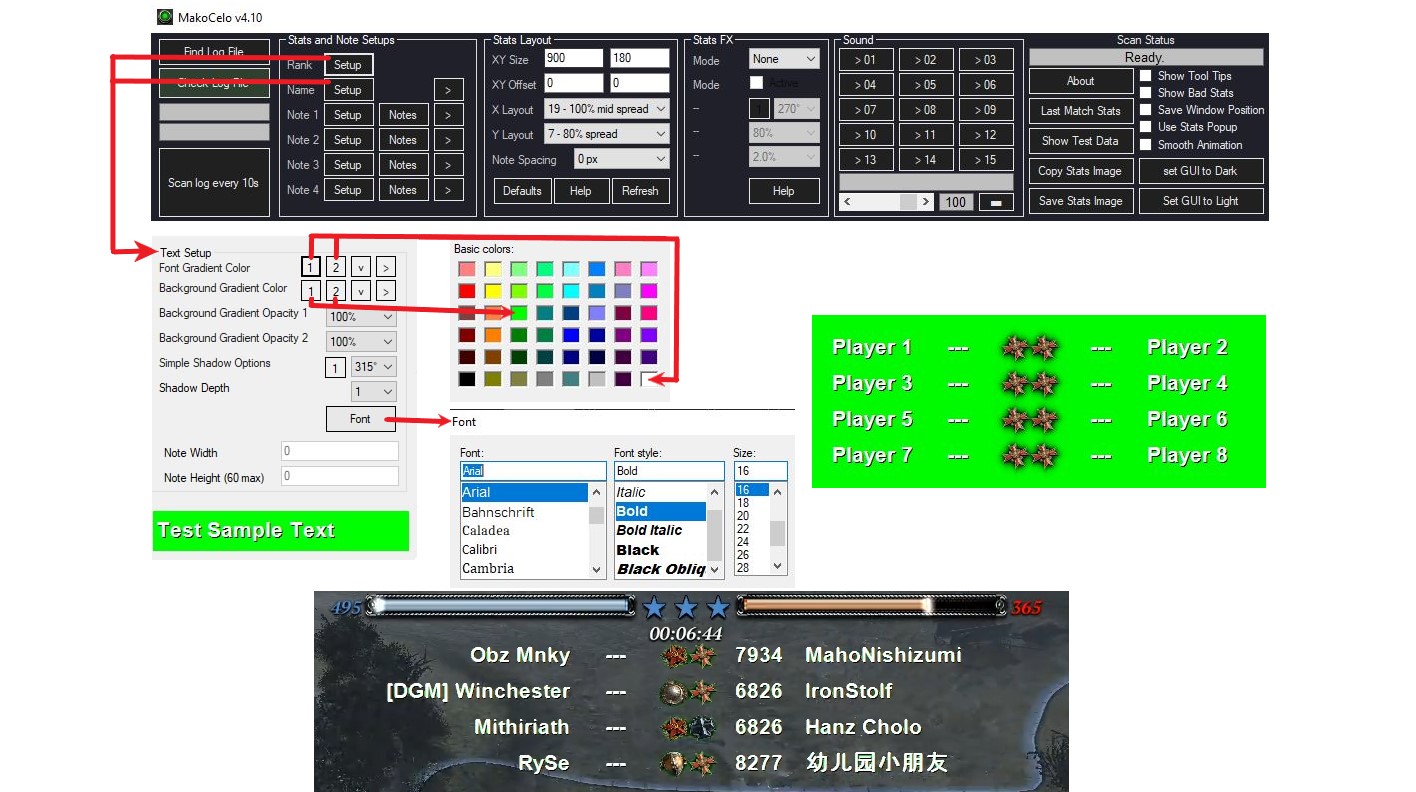

















 cblanco ★
cblanco ★  보드카 중대
보드카 중대  VonManteuffel
VonManteuffel  Heartless Jäger
Heartless Jäger