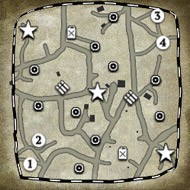60fps? I get 28 AFTER I deleted them...
All I can do for you then is to direct you to the links in my signature


 Australia
Australia
Thread: Replacing laggy menu movies with good ones!12 Jan 2017, 07:00 AM
60fps? I get 28 AFTER I deleted them... All I can do for you then is to direct you to the links in my signature  In: Lobby |
Thread: Replacing laggy menu movies with good ones!12 Jan 2017, 04:25 AM
Does it solve the problem though? AFAIK people complained about having about 5 fps in menus before deleting files, not 30. If they had 30 nobody would complain. Yeah, if people can't run 30fps videos, they have bigger issues. But 30fps still makes for a lousy menu experience for the same reason it makes a bad game experience. There's a reason 60fps is considered the minimum acceptable. In: Lobby |
Thread: Replacing laggy menu movies with good ones!12 Jan 2017, 03:42 AM
Edit: The radar 'searching' animation on the matchmaking screen seems to count as a video and can't be removed by this method, so you will likely still have frame rate drops there. So as many of you probably know by now, the background videos for COH2 are bad for menu performance. They only run at 30fps and the the menu is forced to sync with that low frame rate, leading to much frustrating lagginess. There are plenty of threads on this site and others about how disable/delete the videos to uncap the menu frame rate. Basically, go to your Steam COH2 folder and find Company of Heroes 2/COH2/Movies Then delete or rename the following: flag_aef.lua flag_westgerman.lua flag_german.lua flag_british.lua flag_soviet.lua But that's boring because then you only have a black background. So, I wondered about replacing the videos with some better ones. The existing ones are 720p at 30fps in WebM format. Therefore I searched for WebM files at 60fps in 1080p and downloaded one from gfycat.com. I replaced one of the existing WebM files, duplicated the name and loaded the game. Bam! I had a custom video playing in the background perfectly with the menu running at 60fps! You probably don't even have to replace the existing video, since the lua files let you specify the video name to load. That brings us to this post. Does anyone know of any good HD 60fps+ COH2 videos that might make nice background videos for the COH2.org community? Close-up montages of units fighting would probably be the coolest. Edit: Pics or it didn't happen 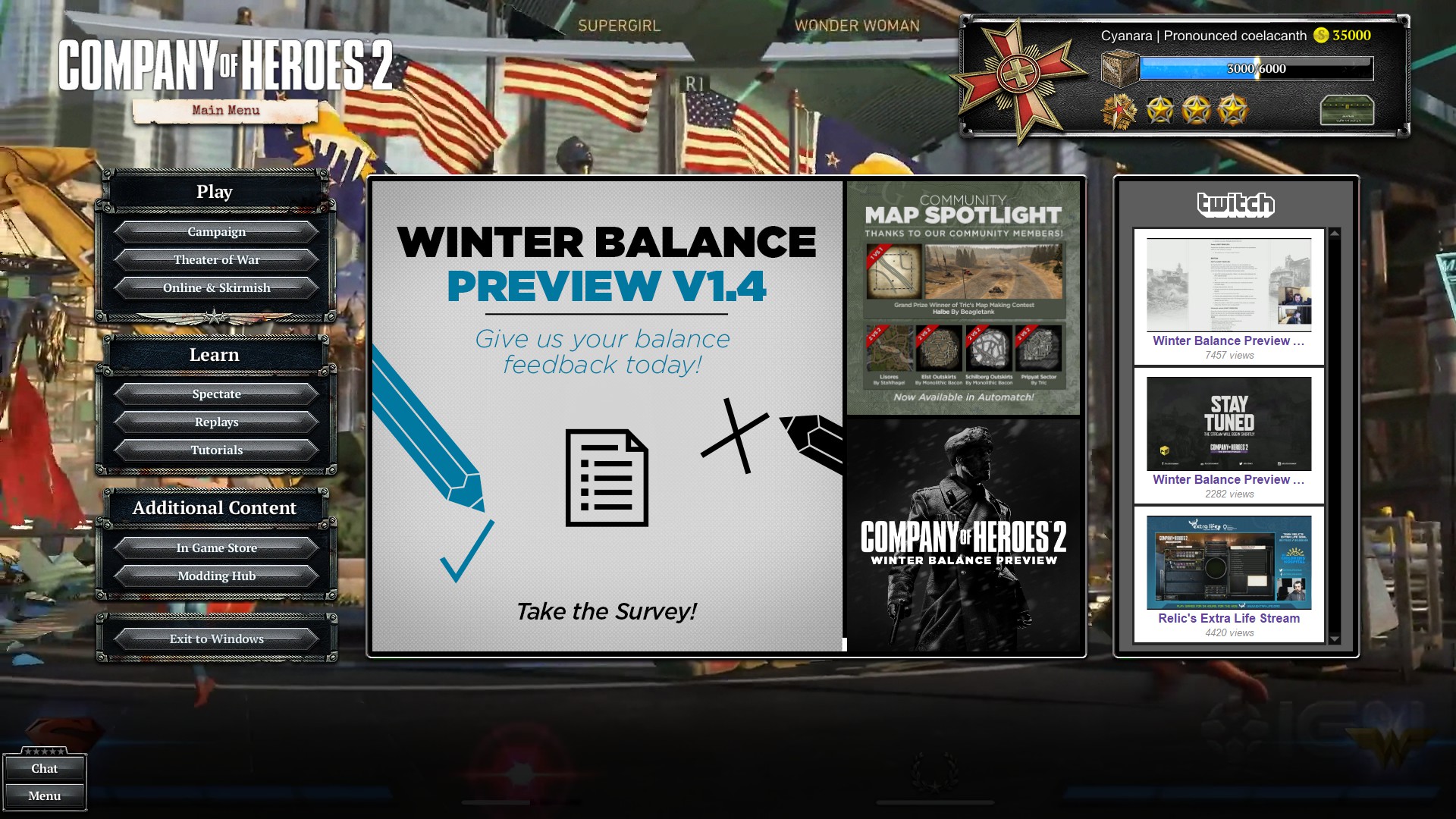 Second Edit: Example Soviet video and instructions in below post. In: Lobby |
Thread: Buffing Grenadiers a Taboo?10 Jan 2017, 01:13 AM
He's making fun of my post.
I was in an exceedingly grumpy mood (partially from having to read half a dozen pages on the new patch thread before anybody even tried to support any of their one-issue reasons for the patch being the worst thing since the Holocaust), but I was not attacking you as such, just your argument that they hadn't been buffed in any way. I find it completely likely that Grenadiers could probably use some further buffing, but as I stated (and demonstrated), some logic and evidence go a long way. Even if you're not up to writing it yourself, surely you could find one or two decent posts from the many you've referred to and just link to them? Why would I search the balance forums when I've just made it clear that I (quite fairly) consider COH2.org to be 99% shitposts (balance in particular)?
Roger that. I was quite tired at the time. In: Scrap Yard |
Thread: Buffing Grenadiers a Taboo?9 Jan 2017, 12:32 PM
They have been. It's largely indirect, but there have been plentiful boosts to survivability none-the-less. Biggest points:
USF nerfs against grens
Soviet nerfs against grens
Brit nerfs against grens
And potentially some other stuff I'm too tired to dig up or debate. Anywho, if you want direct buffs then make a strong and well-presented argument with evidence and logic. There are seemingly a million people posting completely substanceless crap about one little thing or another on these forums. It takes a lot of effort to stand out from the overwhelming noise and get people properly on-board. In: Scrap Yard |
Thread: WBP1.4 - KV1 Getting Things Done9 Jan 2017, 12:05 PM
A highly enjoyable WBP1.4 OKW vs Soviet match that was ultimately very close. We were having fun experimenting with the changes, so some of the play is loose (resource float at times mostly) but Sauce4Science brought some wonderfully non-meta Soviet play to the table that caused me great pain and I'm sure you'll enjoy it. It would likely make for some entertaining casting. If you like the KV1, you'll like this replay  In: Replays |
Thread: New Skins Cost Money23 Dec 2016, 14:09 PM
Yeah, they'll become available with supply later. It's just good business. Seriously, skins require so much time and effort to make. It's great that creators can get some return on investment for that. Plus it mean money for tournaments, and a trickle to keep Relic vaguely interested in the game. In: COH2 Gameplay |
Thread: Holiday Update23 Dec 2016, 00:29 AM
Mostly great stuff. It is encouraging to see they are paying more attention to maps. It's pretty simple. There are two queues: Ready-to-use and Curated. If you want your skin to potentially be curated, you add it to the curation queue where everyone can vote on them, and it provides Relic with the necessary files to potentially include them in the game officially. For some reason though, a lot of people only put their skins in the Ready-to-use queue (for use in custom games only), and that's all of the links you've provided. If there are legal issues with the textures they've used, that might explain it, but for the most part it seems a shame they haven't added them to both queues. It might be because Relic have never selected curated skins that weren't part of a tournament before, but now that appears to have finally changed, people might be more interested in adding their skins to the queue. In: Lobby |
Thread: Relic Winter Balance Preview v1.3 Update17 Dec 2016, 03:56 AM
"Squads will halt their retreat within 10 yards from the OKW headquarters" Zomg, been waiting *years* for this! In: COH2 Gameplay |
Thread: Cyanara's 2017 OBS Stream Guide9 Dec 2016, 10:02 AM
Hi all, Somebody was asking about how to set up a stream properly, and I felt like the existing guides were a bit dated or missing information, so this is a WIP attempt to produce my own. This guide will assume your stream provider is Twitch, but there are plenty of others that will be largely similar to set up. If you haven't already set up a Twitch account, you should do so first. The most sophisticated (and free) streaming program out there is OBS Studio. It can be a bit overwhelming for beginners, but nothing provides you with greater control for maximising your stream quality according to your hardware and Internet connection. Get OBS Studio here: https://obsproject.com/download You will want to first create a Profile for COH2 streaming. This is to remember your preferred settings for that particular game and streaming service combination. 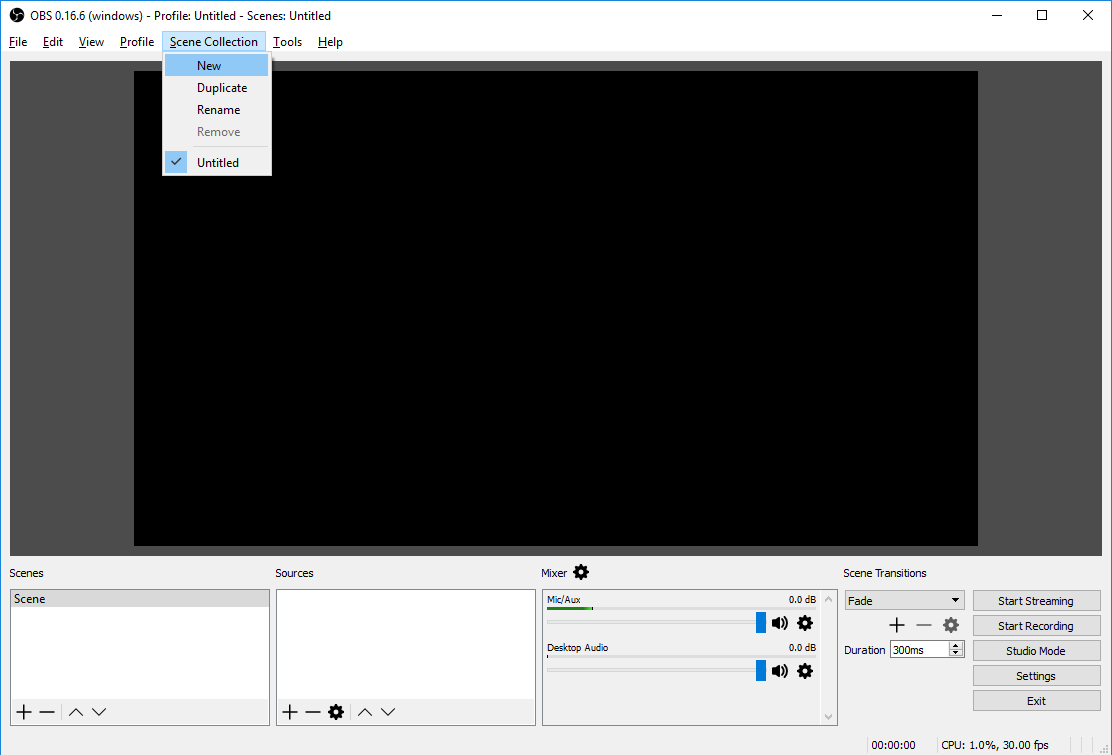 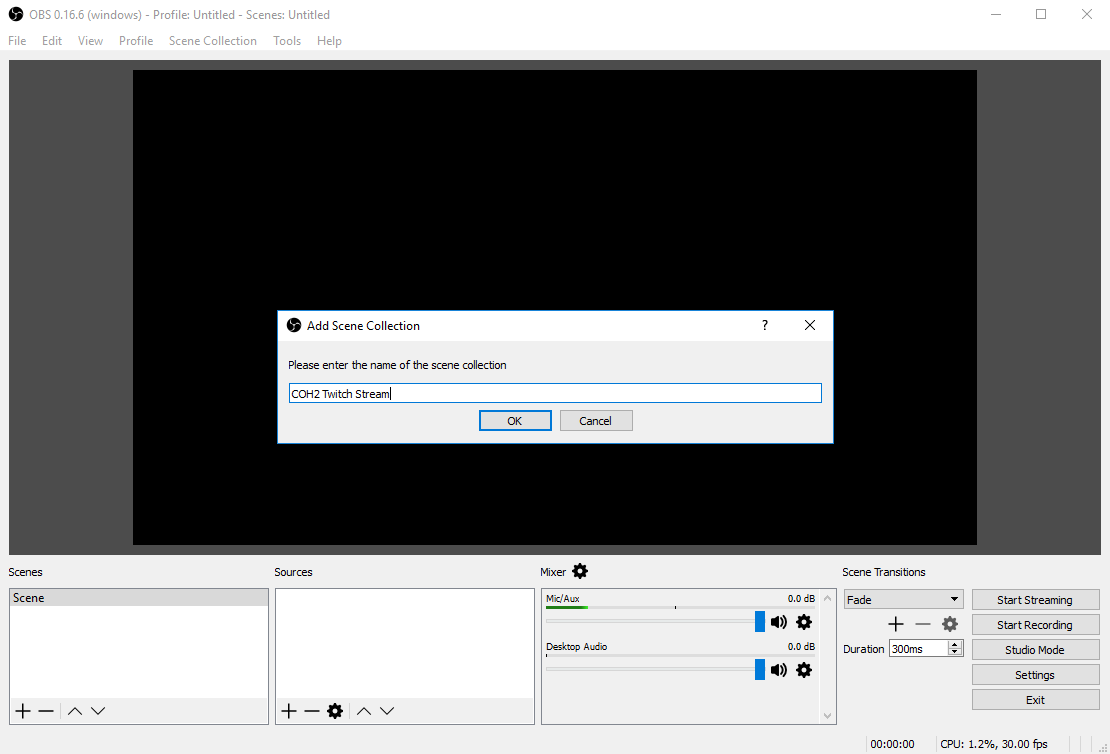 Next go to File -> Settings.
|
 |
|
|
26 | ||
 |
|
|
18 | ||
 |
|
|
195 | ||
 |
|
|
21 | ||
 |
|
|
4 | ||
 |
|
|
4 | ||
 |
|
|
2 | ||
 |
|
|
1 | ||
 |
|
|
1 | ||
 |
|
|
1 |
 cblanco ★
cblanco ★  보드카 중대
보드카 중대  VonManteuffel
VonManteuffel  Heartless Jäger
Heartless Jäger