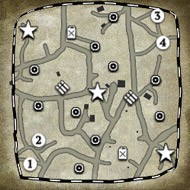Somebody was asking about how to set up a stream properly, and I felt like the existing guides were a bit dated or missing information, so this is a WIP attempt to produce my own. This guide will assume your stream provider is Twitch, but there are plenty of others that will be largely similar to set up. If you haven't already set up a Twitch account, you should do so first.
The most sophisticated (and free) streaming program out there is OBS Studio. It can be a bit overwhelming for beginners, but nothing provides you with greater control for maximising your stream quality according to your hardware and Internet connection.
Get OBS Studio here: https://obsproject.com/download
You will want to first create a Profile for COH2 streaming. This is to remember your preferred settings for that particular game and streaming service combination.
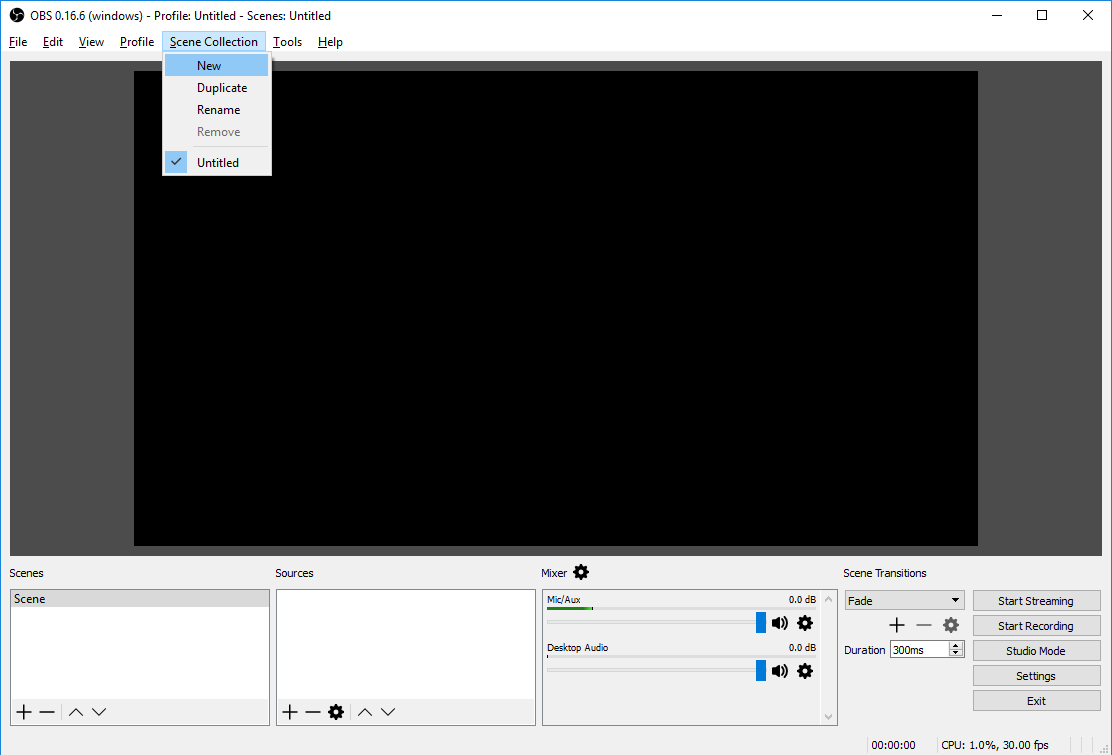
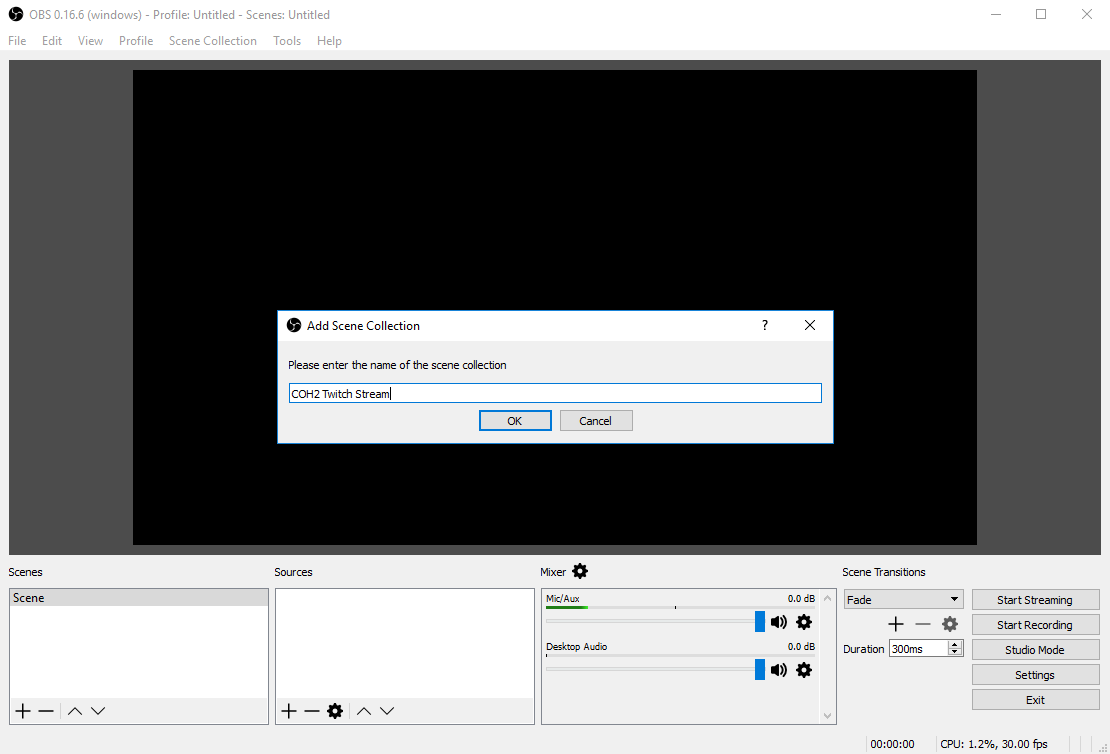
Next go to File -> Settings.
Stream
Log in to Twitch now because you'll need to find your key in the settings area of it.
Make sure you select Twitch as your Service.
Choose a Server closest to your location. This minimises potential connection problems and latency.
Paste your Stream Key in from your Twitch account settings. Make sure nobody ever sees this, as it is equivalent to your username and password. Reset it to something else immediately if you think somebody saw it.
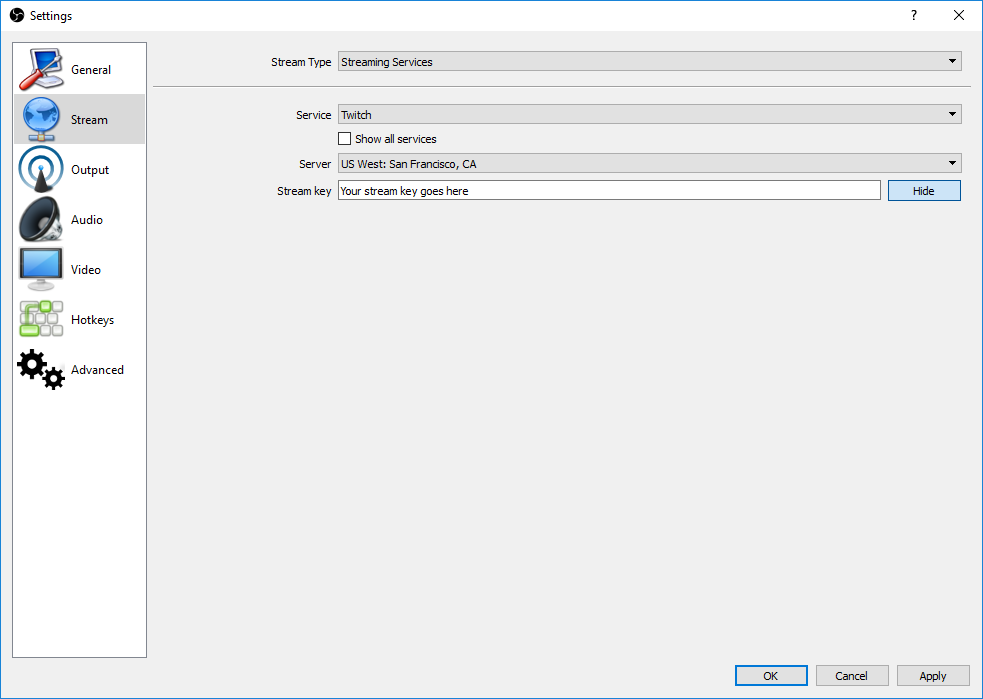
Output
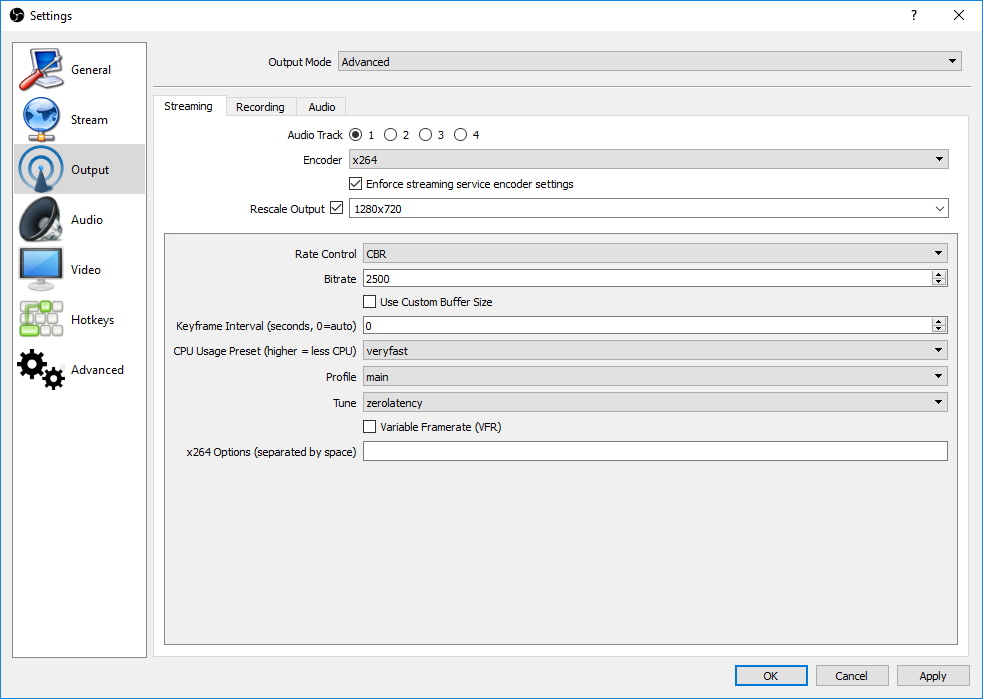
This is the area where you will most likely spend the most time tweaking your settings to get the best result.
If you have a decent CPU (e.g. 4 or more cores, clock speed above 2.5Ghz), your encoder should be x264. NVENC uses your Nvidia video card instead of the CPU. You will get lower quality results, but can be an excellent compromise if your CPU is not suitable. QuickSync is also available on newer Intel CPUs, providing a similar quality to NVENC, but without stressing your CPU. This guide will focus on x264 for now as this provides the most flexibility.
It is strongly recommended you rescale your output to something smaller than 1920x1080. It will produce a sharper image, and that will always be preferable to a blurry image at a high resolution. Also, many people will not be watching in full screen anyway, so save yourself the bandwidth. 1280x720 is a good resolution if you have at least 3500kbps upload speed. Try 852x480 first if you have a lower upload speed.
Rate Control should remain on CBR.
A higher Bitrate reduces the load on your CPU to improve image quality but your total bitrate should not exceed 3500kbps, as this is Twitch's recommended maximum upload speed. Any higher and you risk making your stream hard to watch for people on slower Internet connections. Note that this number includes your audio bitrate, which is controlled in the Audio tab. If your Internet upload speed is lower than this (e.g. ADSL, ADSL2+), carry out an Internet speed test and set your bitrate lower. You can always try raising it gradually later, but you will make your stream hard to watch if you set it too high.
CPU Usage is one of the main things you will tweak to improve your stream quality. Faster settings mean lower quality, but less CPU usage. Start with the default and keep Task Manager open to monitor your CPU usage while you stream. If your CPU is not near 80-90% busy, you can try choosing a 'slower' setting to get better quality. If you hit 100% CPU usage, you will need to choose a 'faster' setting.
Profile should be set to main always.
Tune is optional, but you can try zerolatency to see if it improves your stream.
The Recording and Audio tabs also have some minor settings you may wish to change. You can set a path for any local copies of your stream you may want to keep. FLV format will allow for easier uploading to video sites, but mp4 will make editing much easier. You can change your Audio Bitrate (Track 1), but the default of 160kbps is probably excessive. The AAC codec produces excellent sound even below 100kbps, and every kb is added to your video bitrate.
Video
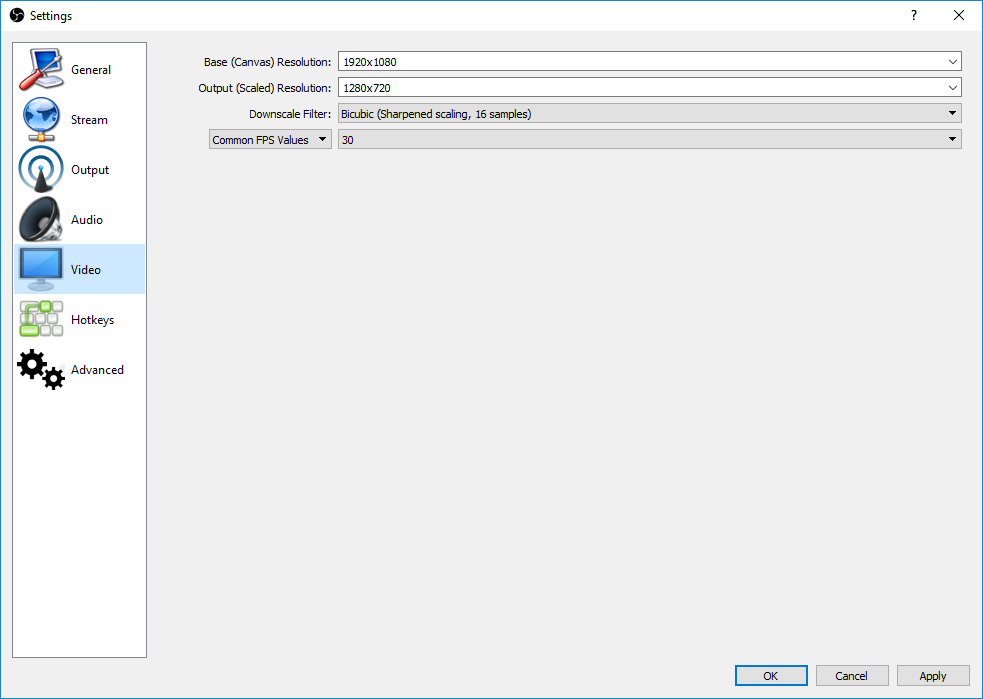
This section duplicates some earlier settings about down scaling. The Downscale Filter provides you with an additional opportunity to increase the sharpness of your stream image, but at the cost of slightly increased CPU usage.
You should almost certainly leave Common FPS Values at 30. Although 60fps looks vastly smoother, it also doubles the load on your CPU and generally can't be achieved without using a second computer with a capture card and powerful CPU dedicated solely to processing the stream.
Hotkeys
Set hotkeys as you wish. Function keys may be the most appropriate. Avoid keys you use in-game.
Advanced
Set Automatically Reconnect Retry Delay (seconds)to 0.
To be continued
To do:
Sources
Advertise on COH2.org
Analyser: https://www.reddit.com/r/Twitch/comments/4m9u2l/twitch_now_has_its_own_bit_rate_analyzer/














 cblanco ★
cblanco ★  보드카 중대
보드카 중대  VonManteuffel
VonManteuffel  Heartless Jäger
Heartless Jäger