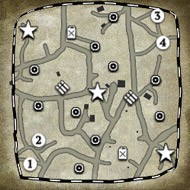ROSBONES HOT TIP #1
To make a cool fake depth blurred screenshot do the following:
1. Setup a scene in the worldbuilder. Place objects like tanks, planes, etc from the EPBS\Races folder on your map. DO NOT SAVE! I am using my map Novgorod Outskirts for this example.
2. Adjust the camera view to get a cool shot. Press CTRL+F3 to take a screenshot. The image will be in your COH2 screenshots folder.
3. Now select to view the depth buffer in the menu. DO NOT MOVE THE CAMERA VIEW! Press CTRL-F3 to take a screenshot of the Z depth buffer.
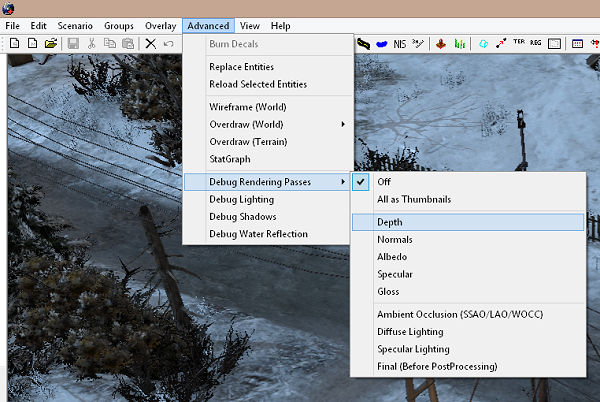
You should now have two screenshots: Raw and Depth.


4. Open the images in a good photo editing program with layer support(Photoshop, Gimp, etc). You will want to adjust the histogram(Contrast/Brightness/Gamma) of the DEPTH image to get the white sections as white as possible and the dark sections as dark as possible.
5. Make a copy of the RAW image and make it the top layer of the raw image. Now apply some BLUR to this new copy. We will call this image BLUR from now on.
6. Next create an alpha blend mask for the BLUR layer. Use the DEPTH image as the mask.
You should now have something like this:

You can flip the blur distance by inverting the BLUR layers mask (Negative image).

You can adjust the BLUR layers mask histogram to adjust the blur effect. Or adjust the mix value of the layer.
Once you are started you can try all kinds of fun stuff like blurring the alpha layer mask, etc. There are also more options to view in the worldbuilder like SPECULAR, GLOSS, etc. You now can add all kinds of shine to your images.
EDIT(08/25/2018):
7. You can add fog to your image by making a copy of the DEPTH layer. Set it to the top layer and mix it as SCREEN or HARD LIGHT. You may need to invert the colors. You can colorize the layer for different colors, etc. Again adjust the histogram(Gamma) to get just the right fog effect.

NOTES:
- Dont forget to clone tool out the RELIC logo and 3 axis gizmo indicator.
- nVidia control panel allows you to override the worldbuilder video card settings and force stuff like anti-aliasing for better quality shots. I have not tested AMD video cards.
 ...still standard loadingscreen for custom maps.
...still standard loadingscreen for custom maps.






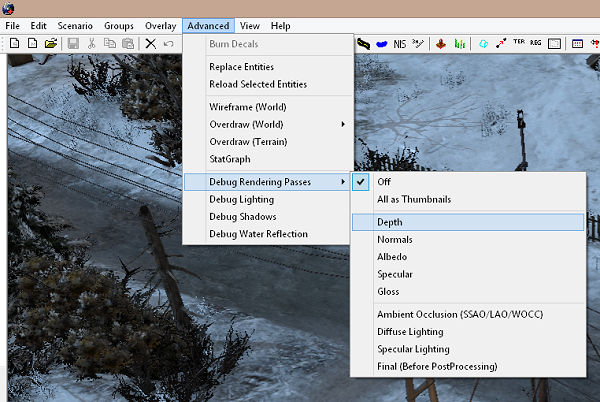

















 cblanco ★
cblanco ★  보드카 중대
보드카 중대  VonManteuffel
VonManteuffel  Heartless Jäger
Heartless Jäger