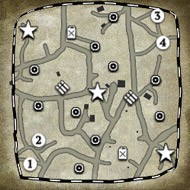Casting Tips and Tricks
Hey guys, this is FatalSaint from The Frontline Network (TFN).
I'm here to show you a few tips & tricks to make your shoutcasts even better! This is not going to be a guide on how to make a shoutcast, but rather how to give it the spit-shine polish it needs post-recording to make it that bit better.
Hiding ingame text
So you have started casting and creating Company of Heroes videos but feel that you want to add a little something extra.
Well here are a few Tips & Tricks, which are really easy to do and require a minimal amount of time but will add quite a bit to your videos.
First we'll start with something that doesn't require you to use any third party programs but will still allow you to remove the annoying 'playback' & 'game paused' messages in replays.
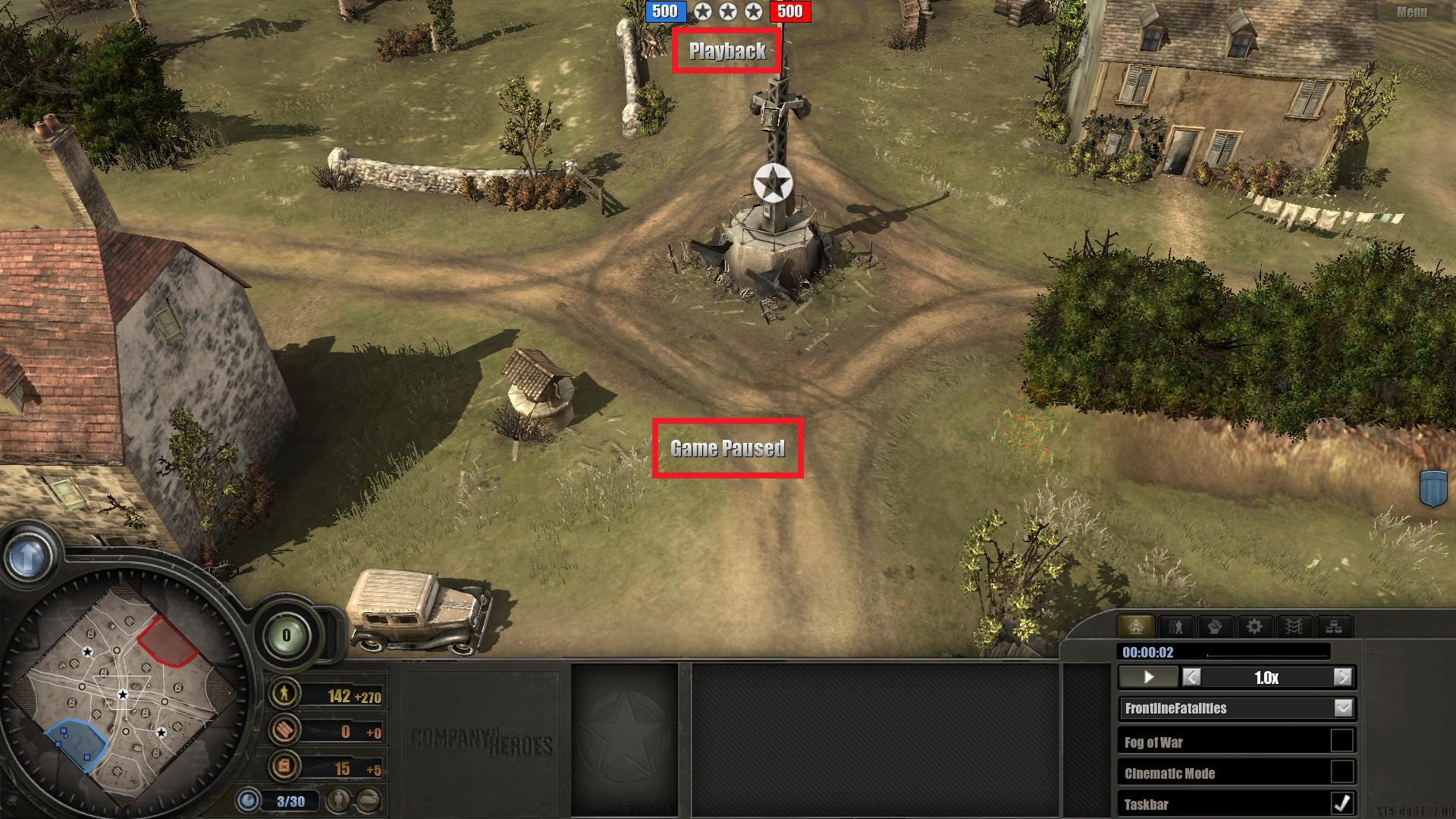
Before
So how do you get rid of the text?
Well it's all very simple, you need to access the console ingame, how you do this might be different depending on what language your keyboard is made for and the layout it uses. The Swedish keyboard which I use have a minor difference to many, with the addition of Å, Ä and Ö specifically. Please see below for layout specific shortcuts.
But in most cases you need to hold CTRL + SHIFT + TILDE(~) when the replay is loaded. Once you have the console enabled it's as simple as typing message_hide and hitting enter.
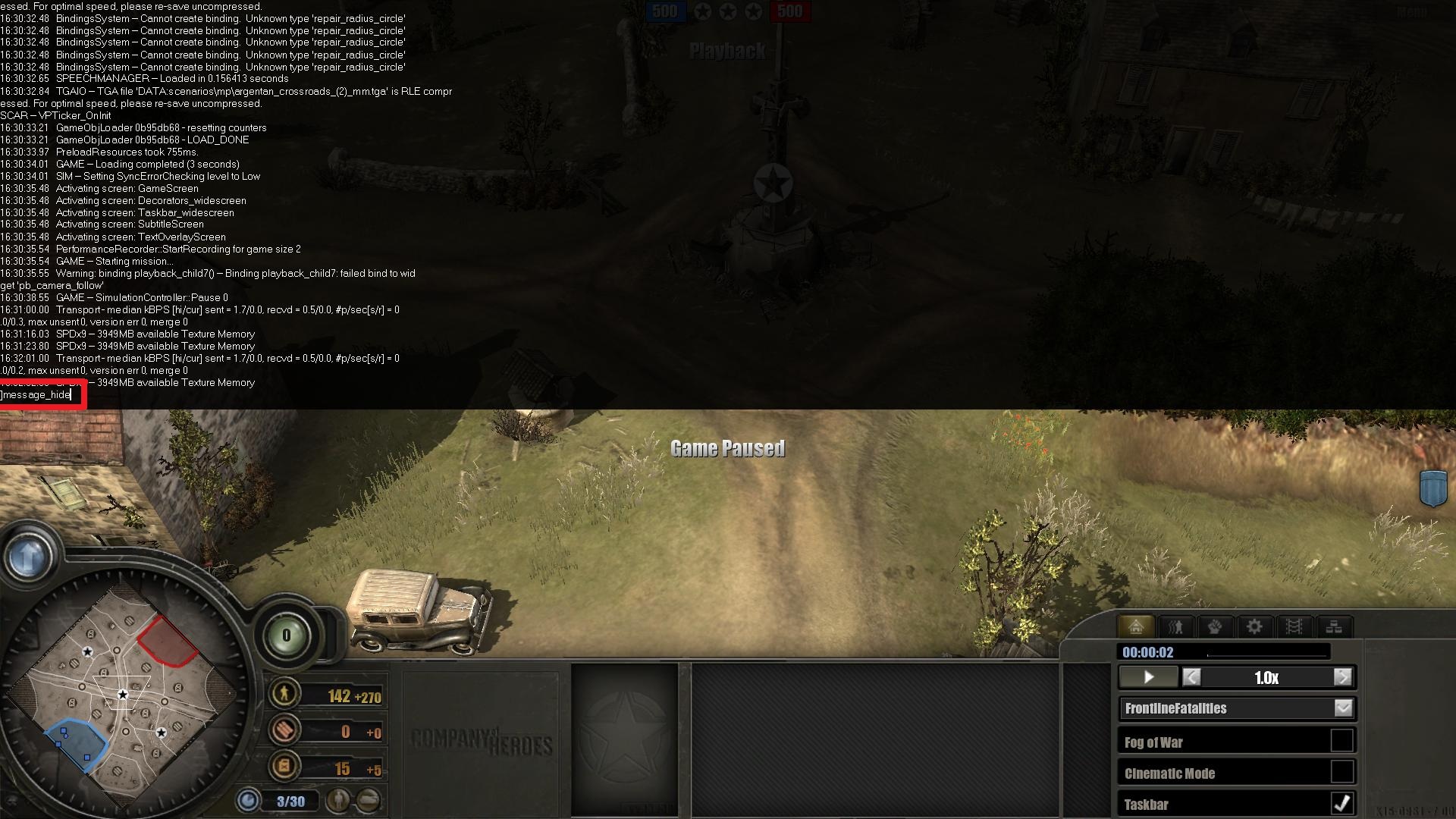
Console
There are a few more console commands, but none of them are of great use for shoutcasting specifically, I will however list a couple of them anyways.
- message_hide: Hides messages - This is the one we're mainly after.
- message_show: Shows messages
- FOW_toggle: Disable Fog of War
- taskbar_hide: Hide Taskbar
- taskbar_show: Show Taskbar
- restart: Restarts game
- abort: Aborts game
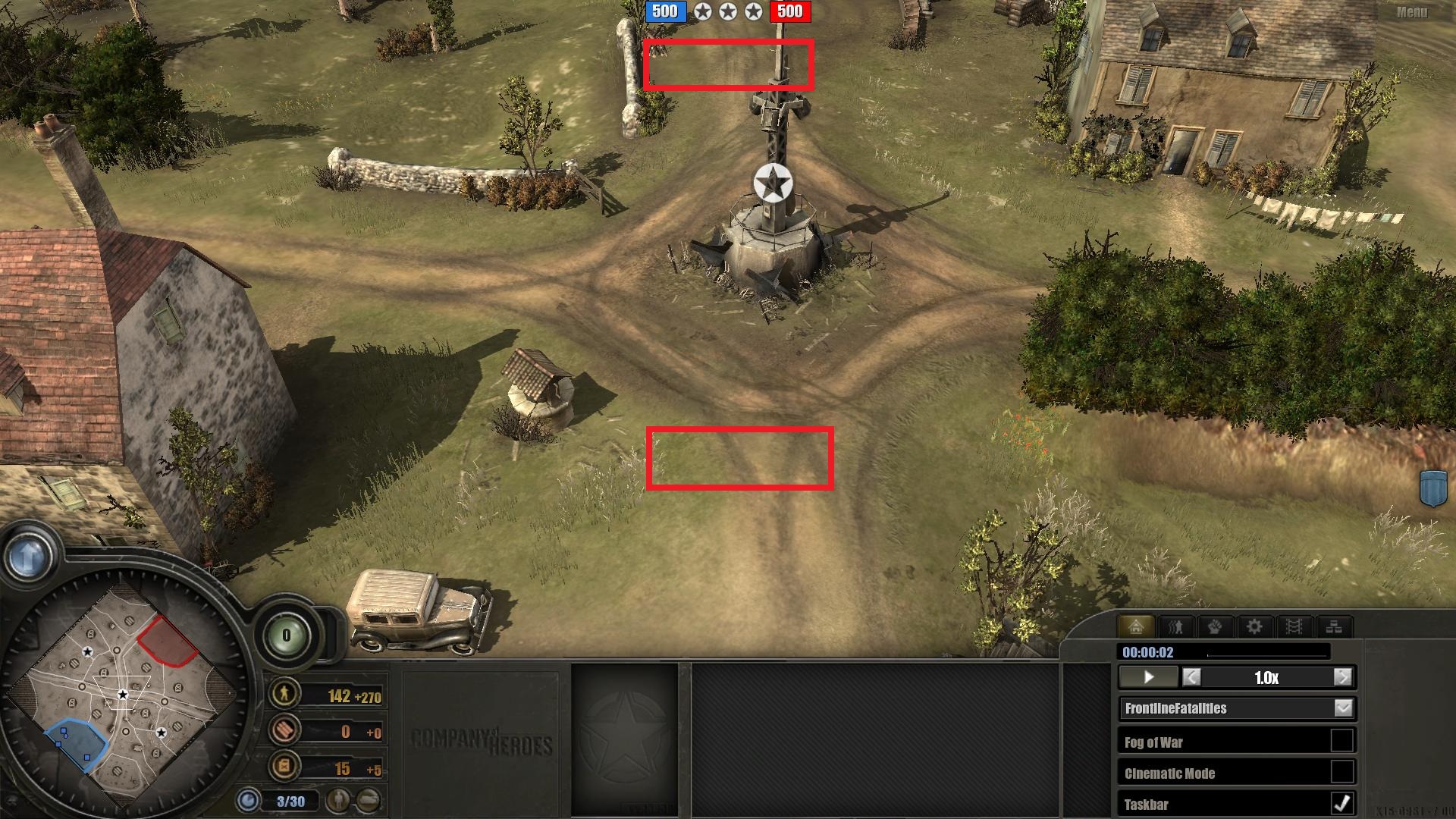
After
With that easy part done you're on your way to increase the raw production value of your videos. This is a very minor thing that is usually overlooked but it requires ery little effort and it removes something that otherwise is in the smack middle of your screen as the game is paused.
Country/layout specific console shortcuts.
- Sweden CTRL + SHIFT + Ö
- England CTRL + SHIFT + ~
- Germany STRG + SHIFT + Ö
Hider & Overlay
Still here? Well it seems you want more, let's move on to something else.
There are a wide variety of editing programs out there and I am not familiar with all of them. Therefore if you require specific instructions regarding specific programs you would most likely be better off asking your fellow casters.
However, I can tell you what you could do when editing your videos to improve the production value. Simple things such as adding a Hider, to cover up the replay 'timer/slider' or an Overlay, to make it more unique and covering spaces that are fairly unused and dull.
These will go in the bottom right corner of the screen over parts of the HUD or the 'empty' space to the right of the resources for the player in Company of Heroes.
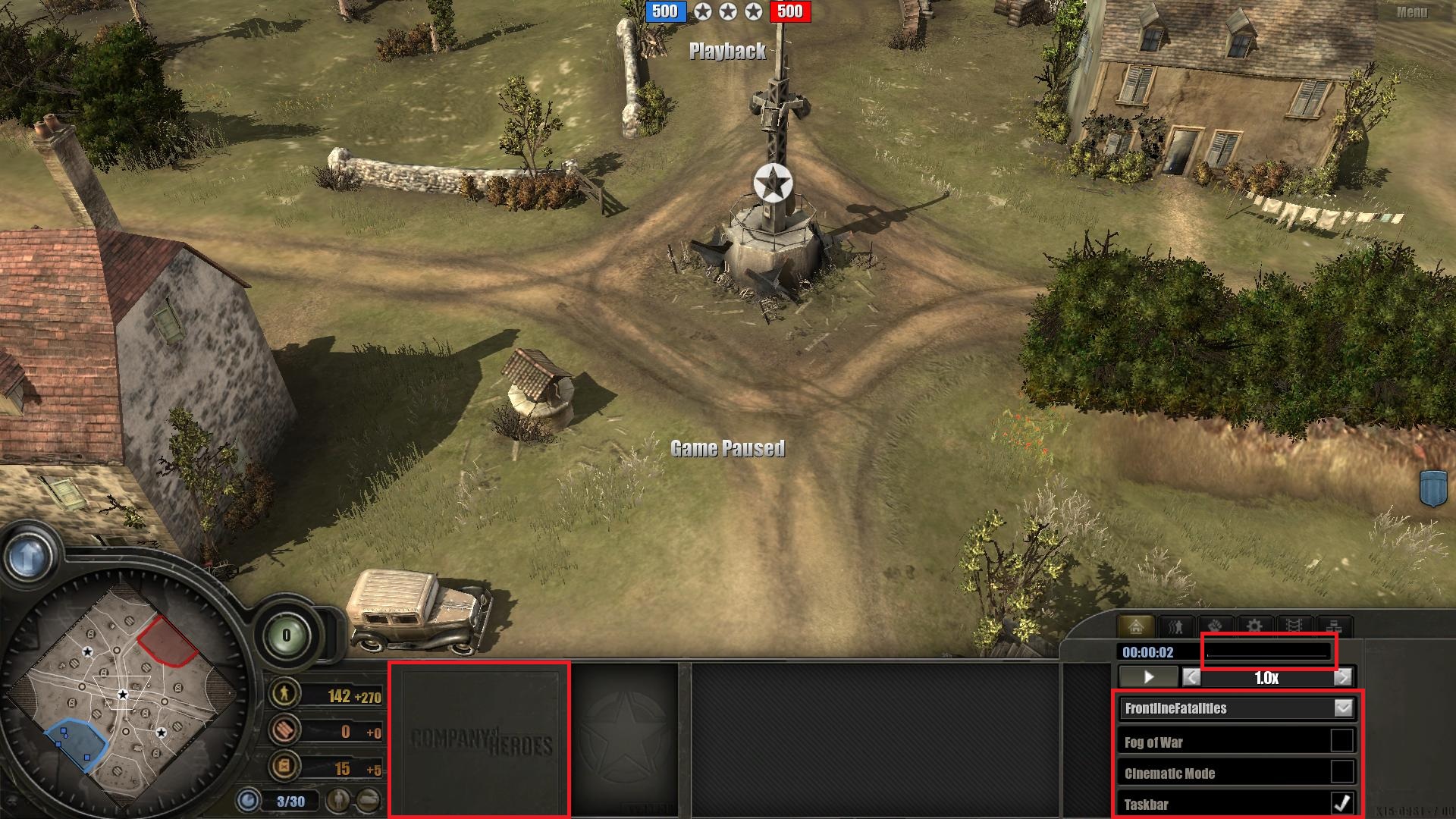
These are the places we are looking to cover up with something of our own.
So what do we put in these places?
Well you can put anything you want really, but some simple suggestions would be:

You want to hide the 'timer/slider' so your viewers never know for sure when the towel is thrown
Cover up the 'Timer/Slider' and make it black like the background, now I don't mean the 'clock' itself, as that doesn't do anything other than keep track of how long the replay has gone on for. It doesn't point out when the replay is about to end but the little 'slider' does so this is what you want to cover. This tells your viewers exactly when the game is about to end and you want to keep them guessing who will win right up until the end. There are also other things you can cover it up with but using a simple black image is usually sufficient.

You can also use an image that 'fades' to black from a dark grey for example
Now all you need to do is scale the black picture to fit the part you want to cover up in your editing program depending on what resolution you are using (720P/1080P) while recording or make an image that fits perfectly onto it. Both ways work and it doesn't matter too much, after all it is intended purely to cover something up.
Now on to the Overlays :
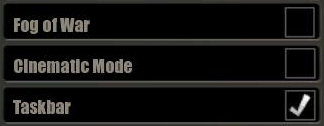
Option 1: Leaving the 'playername' intact
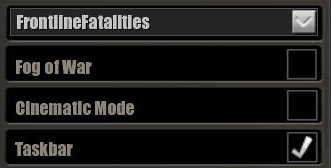
Option 2: Covering up the playername aswell
Use an Overlay that you create yourself or your friendly neighbourhood artist can help you with if you're a rubbish artist like me. Perhaps something that includes the name of your cast series, if you have one or simply the name of your channel or your username.
The exact dimensions of the Overlay can differ a few pixels, everything from a width roughly around 320-330 pixels and a height of 125-180 pixels depending on if you choose to cover up the 'playername' or not.
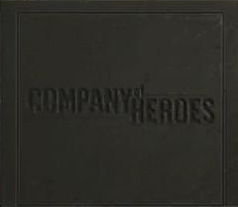
This is the box to the right of the player resources
If you want to there is always the possibility of using the space to the right of the resources on the left side of the HUD aswell. This space can be used for almost anything you want; a picture of a duck chasing a kitten, a Tigertank or AngryRhino eating at McDonalds!
Whatever you choose to do with this space is up to you, or if you have no idea then leaving it as it is isn't the end of the world.
The rough dimensions of this space is approximately 235 pixels wide with a height around 205 pixels, play with it until you find something that looks good.
Capture, Encode, Lossless codec
This section is not my strongest point, I reserve the right to be WRONG
This section will cover Recording, post-editing without quality loss and MeGUI encoding.
Capture
My own preferred settings are to run Company of Heroes in 1920x1080 (FullHD/1080P), fraps set to 30 FPS and full-size.
I record the video and the game audio, my co-hosts audio and my own mic into the fraps chunks; this eliminates the need to sync up the commentary with the video after recording.
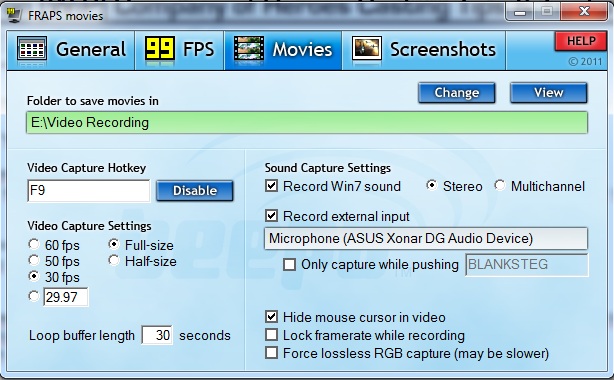
These are my own settings
There are several programs that can capture footage, my own choice is FRAPS, the major downside with this is the large amount of space required. However with today's HDDs being so cheap, size doesn't really matter.
Lossless Codec
This step is skipable if you do no editing.
This step is skipable if you do no editing.
There are alot of editing programs out there to choose from, to cover all of them I would have to spend thousands of hours learning them.
Basically what you want to use is a h264 video codec and an AAC codec for audio, in today's standard using xvid or divx is like using a phone with a rotary dial instead of a smartphone.

Why use this when you can use something better?
First let's go into using a lossless codec in your editing program.
I use one called Lagarith Lossless Codec.
Install it and it should be available in the editing program you use (if it supports custom codecs).
This codec does exactly what it sounds like; it encodes a video for you with barely any quality loss, it reduces the size by 10-30% and is by far the fastest lossless codec I've used while retaining the editing you have made.
So why do I use this instead of just doing the h264 encode in the editing program itself?
Well the answer to that is very simple; the in-built codecs and especially the options I have when encoding in my editing program are very bad, either it suffers too much of a quality loss or the file comes out huge, which isn't plausible to upload in a reasonable amount of time.
Instead I do all my editing, encode with a lossless codec and then throw it into MeGUI to make a proper h264/AAC encode, which I will cover next.
Encoding with MeGUI
First the easy bit, installing MeGUI itself, should be very straightforward.
After MeGUI is installed you need to install the NeroAAC codec, nowadays MeGUI comes with it pre-installed so it should be there by default. If it isn't then refer to the end of this post for help, also check in MeGUI Options->Settings->External Program Configuration->Enable NeroAacEnc and point it to the .exe
Location Example C:\Program Files (x86)\MeGUI\tools\eac3to\neroAacEnc.exe
Create a new folder, such as 'ep22'. Move all the FRAPS chunks in there (or your edited lossless encoded file), they should be in the right order due to timestamping that FRAPS does.
Now with everything in the same folder download this file and put it in the same folder.
Now download and install Python 2.7.3 (should be hotlinked straight to the install file). After python is installed that first buildAVS.py file should be usable, double click it and it should create a new file, called COH.avs.
There you have that done, you have just saved yourself an hour trying to manually paste all the files together in virtualDUB.
This is the Custom MeGUI Profile created by Phazorx for MeGUI to get decent quality on a small filesize for Company of Heroes - download it.
Now we have everything for MeGUI and the profile file, start up MeGUI and when its booted up, press ctrl+i. Thats control+I as in immersive, not an L. This should bring up a window saying select input file, browse to wherever you have that CQ_VERSION2.zip and choose the whole zip file, no need to unpack it.
After its selected and OK:ed it should say in the Encoder settings x264: Game video CQ version 2, if not then use the menu to find it.
Audio codec might say LAME MP3 or something else, change this to Nero AAC (might say scratchpad).
File format for video should be MP4 and audio is MP4-AAC. If not, choose them.
Now we want to input that COH.avs file we created. It says at the top of video encoding AVISynth Script, click the 3 dots (...) to the far right and browse to the 'ep22' folder with the COH.avs file and open it, this should open up a preview window with the video, close the preview window.
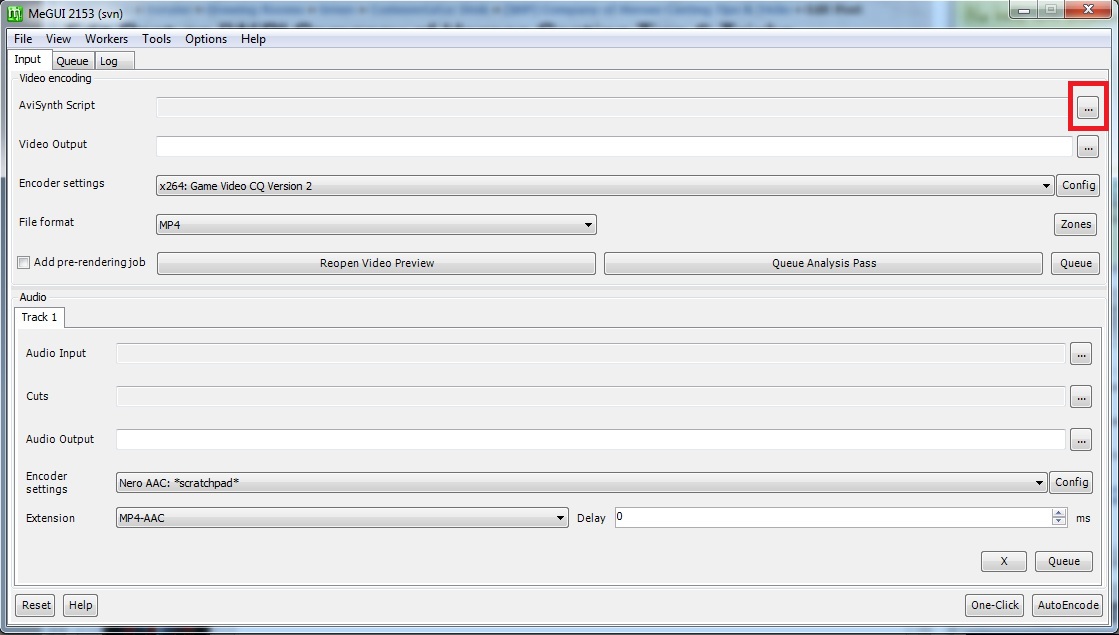
The audio input file should automatically select the exact same file, if not push browse (...) and select the exact same file (COH.avs) and open.
Now we have the video and audio selected to encode, click AutoEncode in the bottom right, this should open up a window with several options, container=MP4 etc. You shouldn't have to mess with it, you can change the output file name if you like, be sure to have NO SPLITTING selected and select 'No Target Size' (use profile settings) or use 'Average Bitrate' between 3000-5000.
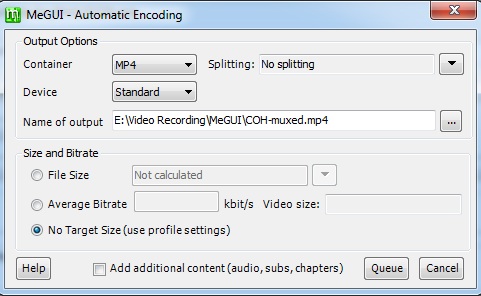
Click queue and wait a few seconds. The window should close, go to the tab "Queue" in the main MeGUI window, there should be 3 entries, audio, video and mux.
No need to do anything, just click start in the bottom left, all you need to do now is wait. If you do it before you go to sleep, you can select('After encoding') to shutdown after it is finished and this will turn off your computer when the encoding is completed.
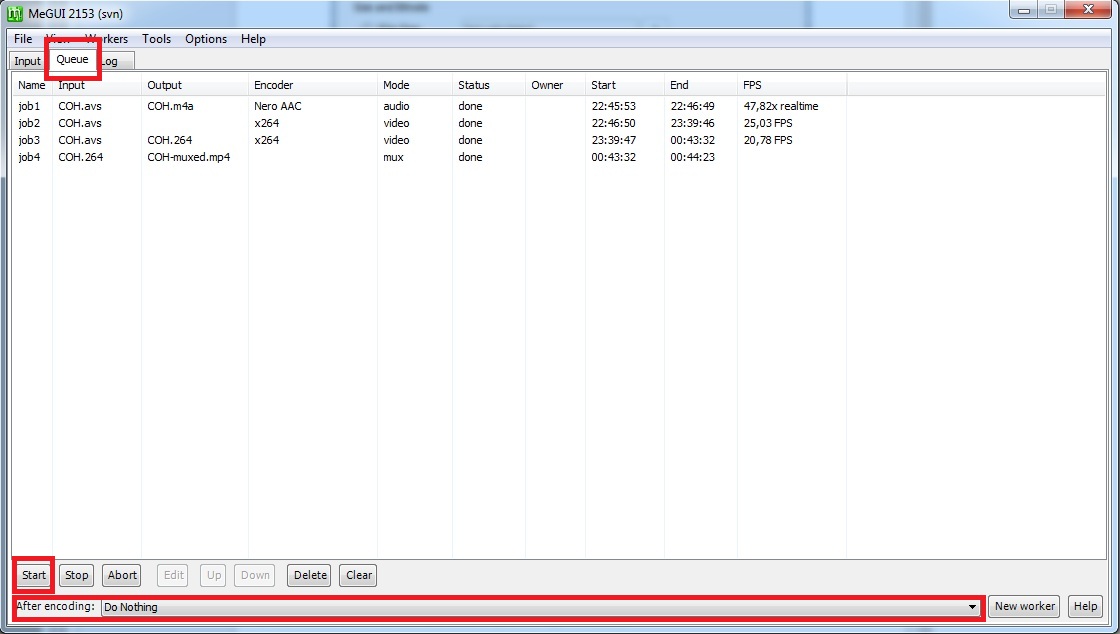
Queue tab, Start Button and After Encoding Options
Nero AAC Manual Install
Only useful if you don't have Nero AAC as an option by default in MeGUI
Only useful if you don't have Nero AAC as an option by default in MeGUI
If you don't have the NeroAacEnc.exe or can't choose Nero AAC as the audio codec in MeGUI we have to manually install it.
Download the codec here.
You should get it all in a zip file (you have to enter an email adress, just enter one and download).
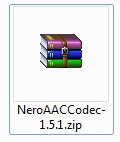
In this zip theres some files and 2 folders, unpack it.
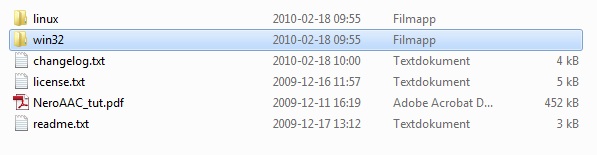
In the win32 folder there are 3 .exe files, you want to put them into your meGUI/tools/nero_aac folder, something like this C:\Program Files (x86)\MeGUI\tools\nero_aac

If the folder does not exist, create it (the nero_aac folder).
Now go to MeGUI Options->Settings->External Program Configuration->Enable NeroAacEnc and point it to the .exe
Location Example C:\Program Files (x86)\MeGUI\tools\nero_aac\neroAacEnc.exe
Note: There are those who encode directly in their editing program, some who do no editing at all, some that uses a screencapture program that encodes on the fly and some that just stream their shoutcasts and uploads from Twitch.tv directly to Youtube. This is what I do, they all work in their own way, but this is my choice.
With these tips & tricks in mind, you can now go off and make quality shoutcasts to share with the world! So what are you waiting for? Get cracking!













 cblanco ★
cblanco ★  보드카 중대
보드카 중대  VonManteuffel
VonManteuffel  Heartless Jäger
Heartless Jäger